Note: This article applies to the Surface Pro 3.
Tablet computers don’t come with the same kind of massive hard drives as desktop computers. My Surface RT only has 17 GB free. The obvious way to expand your memory is with a micro SD card, with 64 GB media readily available and relatively cheap. Doing it safely takes some preparation.
Windows RT encrypts the system drive, but it doesn’t necessarily encrypt SD cards. To gain space on the system drive, you might well assign your File History folder to the SD card. Bad move. Doing this creates an unencrypted copy of all your documents for the taking, no password required.
Here are the steps that will get you up and running with a secure SD card storing your File History and OneDrive. To start, you will need a computer running a version of Windows that has a full version of BitLocker on it (specifically Windows Vista/ 7 Enterprise or Ultimate editions, or the Pro or Enterprise versions of Windows 8). BitLocker is the encryption system in Windows RT, but RT doesn’t support all the features of the full version, specifically creating a new encrypted drive. So with your other computer, follow these steps:
In Windows, right click on the drive icon and select Format, specifying NTFS.
Step 2: Encrypt the drive. This may take a while (hours) depending on the size of the SD card and its speed. Right click the SD card drive icon and select “Turn on BitLocker….” Pick a really crazy long password and write it down. Once you put the drive in your Surface RT, it can be told to store the password, so you don’t need to pick something you can remember. There are web sites that will generate a random password for you.
Once you have the SD card prepared, mount it in your Surface RT. When you insert the SD card you’ll be prompted for the password. Click the “More options” link first to expose a checkbox to automatically mount the card, then enter the password and click OK. (Note: this same procedure can be used to create an encrypted USB flash drive.)
To move the File History folder to the SD card, select Charms | Settings | Change PC Settings | Update and Recovery | File History. Click “Select a different drive” to specify the SD Card.
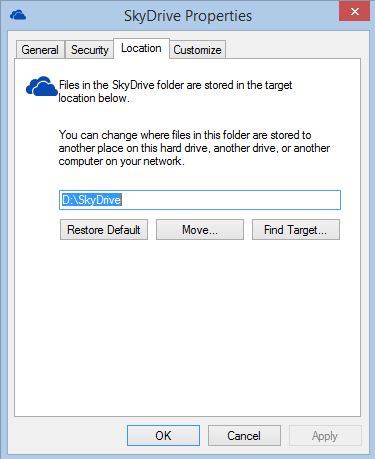 Caution: If you put your OneDrive folder on the encrypted SD card, changes made to documents made on the Surface WILL NOT UPLOAD. So only do this if read-only access to your Cloud files is OK.
Caution: If you put your OneDrive folder on the encrypted SD card, changes made to documents made on the Surface WILL NOT UPLOAD. So only do this if read-only access to your Cloud files is OK.
To move your OneDrive sync folder, open File Explorer on the desktop, then right-click or click-hold the OneDrive icon, and select Properties from the pop-up menu. Select the Location tab on the Dialog, then click “Move.” The Move dialog will let you select a new folder for your OneDrive on your encrypted SD card. After navigating to the folder where you want your OneDrive files to reside, click “Select Folder” and then OK to return to the Location dialog. When you do that, you will be prompted whether or not to move your files from your old OneDrive folder to the new one.
And with that, you’re done.
There is one other setting you might want to make. Start the OneDrive app and navigate Charms | Settings | Options and toggle to Access all files offline. Since you have all that free space, you might as well have copies of all your files available for use when there’s no Internet connection.

